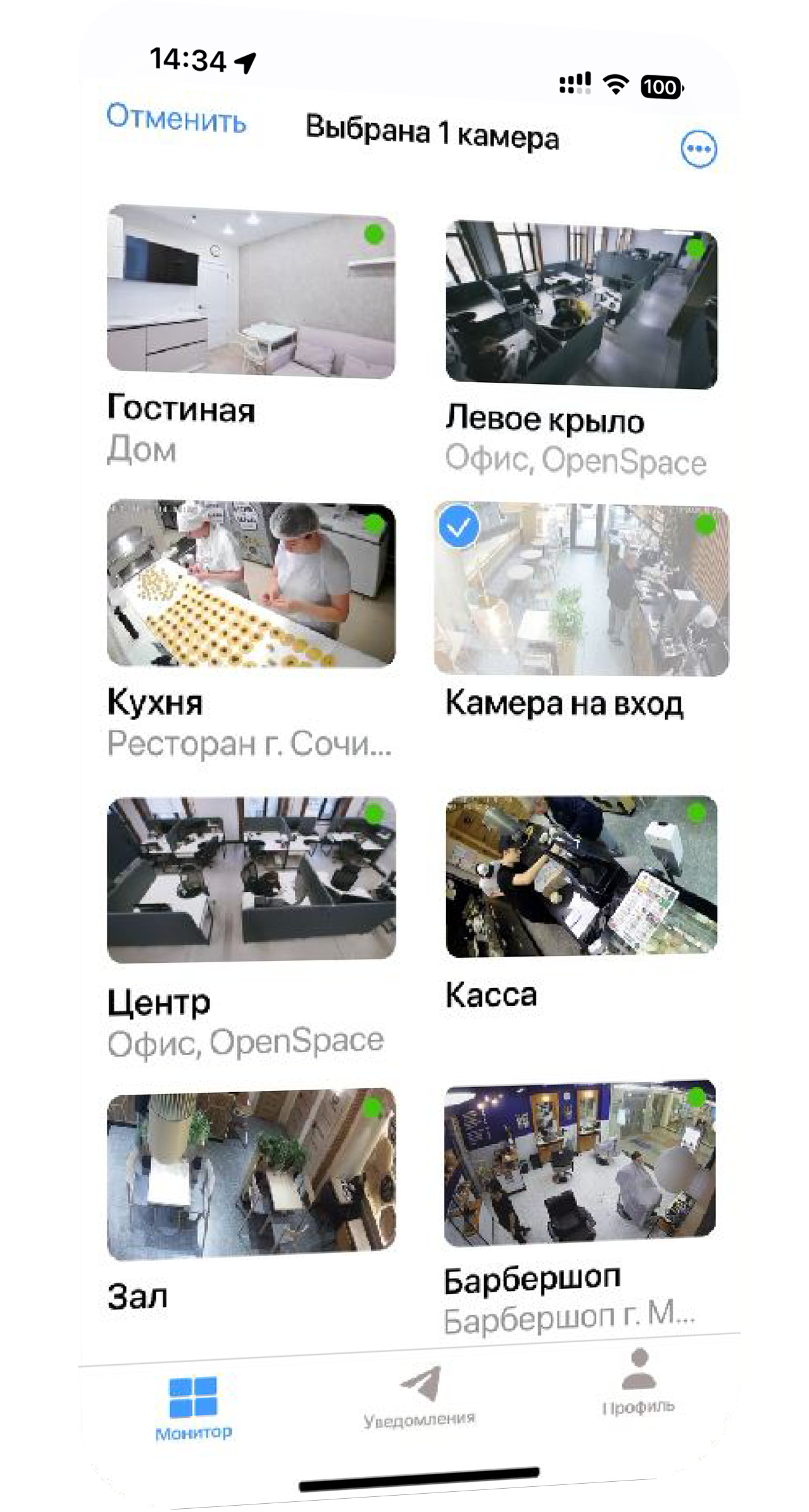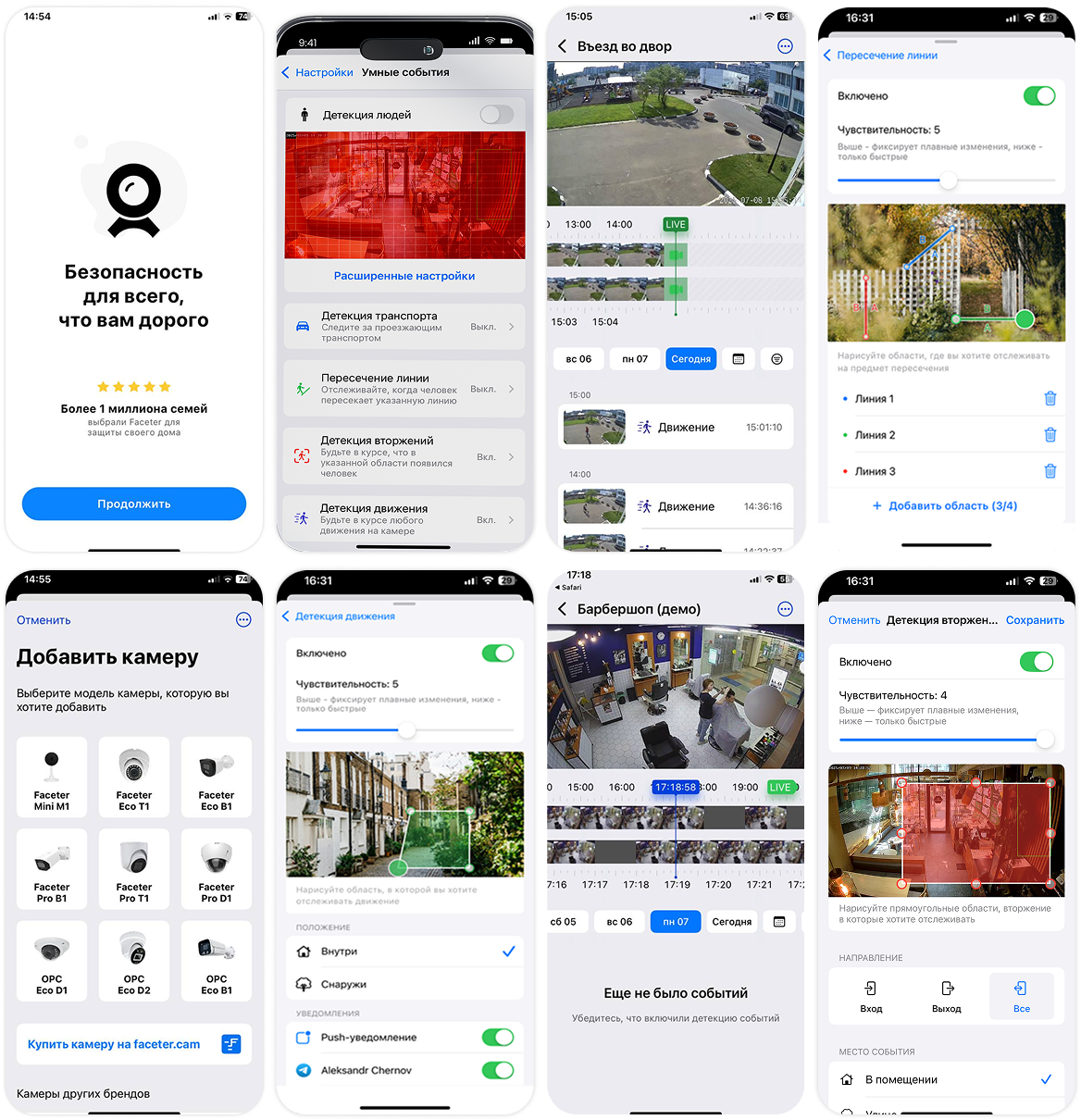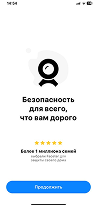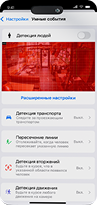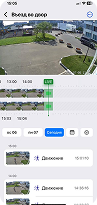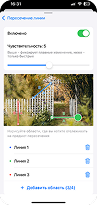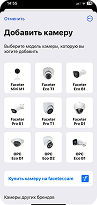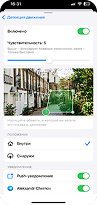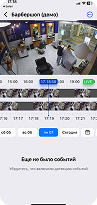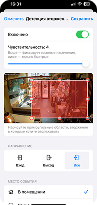Карина Халиулина
Chop-Chop
С недавнего времени решили подключить камеры к облаку, так как, как
показала практика, хранение данных в облаке надежнее, нежели в самом
барбершопе. Выбирали между несколькими системами, в Faceter понравился
подход во взаимодействии с нами.